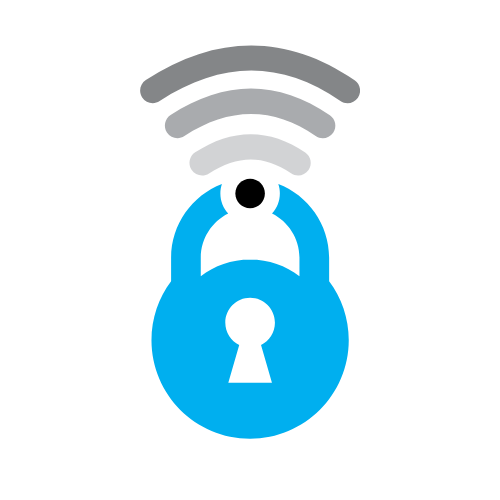A Detailed Guide to Instagram Privacy Settings
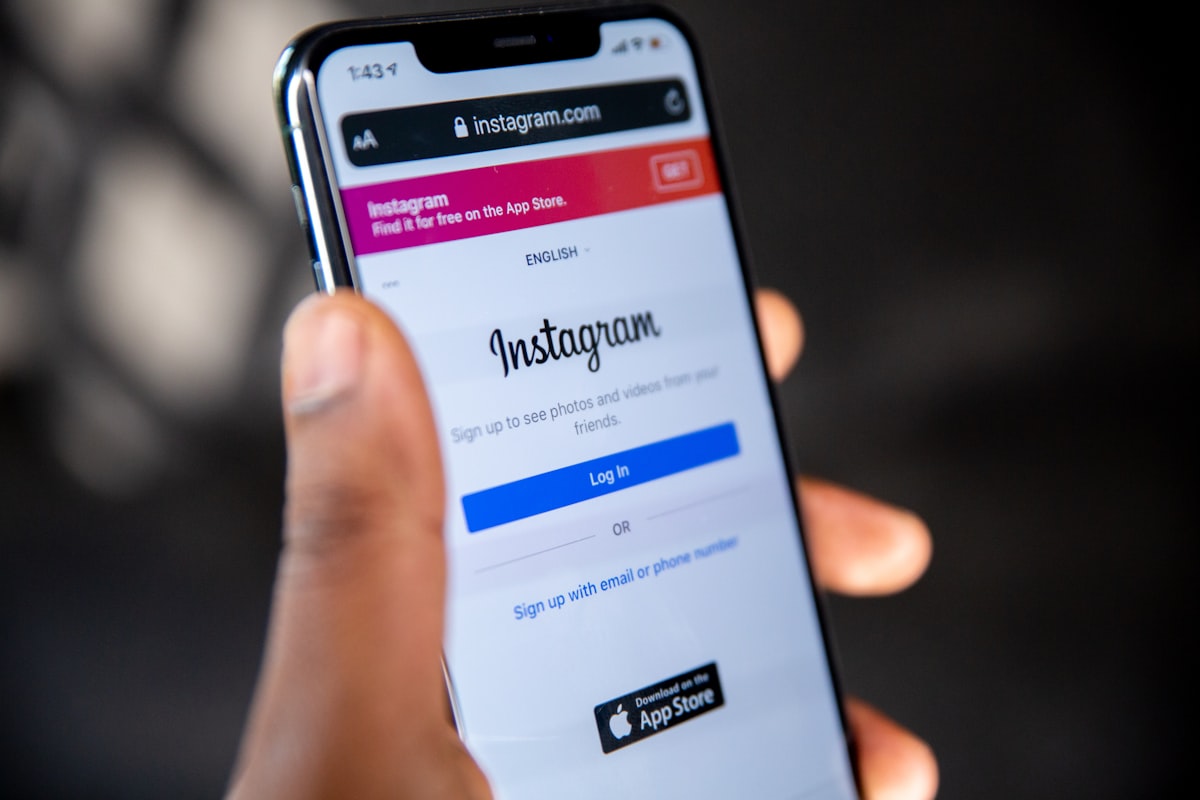
To dive deeper into one of our previous postings in how to protect your social media accounts like facebook, twitter, instagram around privacy settings. https://www.myprivacy.blog/privacy-settings-explained-a-guide-to-facebook-instagram-and-twitter/
Instagram, one of the most popular social media platforms globally, presents various privacy settings for its users. Understanding and customizing these settings can greatly enhance your online privacy. Here's a comprehensive guide on how to protect your Instagram account using its built-in privacy settings.
1. Private Account vs. Public Account
By default, anyone can see your profile and posts on Instagram. However, you can adjust your settings to make your account private, so only followers you approve can see your posts.
- To switch to a private account, tap on your profile icon > 'Menu' (three lines on top right) > 'Settings' > 'Privacy' > 'Account Privacy.' Toggle on 'Private Account.'
2. Story Controls
Instagram Stories are temporary posts that disappear after 24 hours. However, you can control who sees your Stories.
- To adjust your Story settings, go to 'Settings' > 'Privacy' > 'Story.' Here, you can choose to hide your story from certain people, allow message replies from specific groups, and even select who can share your story.
3. Blocked Accounts
If there are specific accounts you wish to restrict from seeing your profile and interacting with you, Instagram allows you to block them.
- To block an account, go to the profile you want to block, tap on the three dots at the top right corner and select 'Block.'
4. Comments
You can control who can comment on your posts and also block certain words from appearing in your post comments.
- To control comments, go to 'Settings' > 'Privacy' > 'Comments.' You can select who can comment on your posts, block comments with specific words or phrases, and even enable manual filter to hide comments.
5. Activity Status
When you're active on Instagram, a green dot appears next to your profile picture, and others may see 'Active now' or 'Active today' next to your profile. If you prefer not to show your activity status, you can turn it off.
- To hide your activity status, go to 'Settings' > 'Privacy' > 'Activity Status.' Toggle off 'Show Activity Status.'
6. Connections
Instagram can suggest your account to others based on your contact list. If you prefer not to have your account suggested to your contacts, you can disconnect your contacts list from Instagram.
- To disconnect your contacts, go to 'Settings' > 'Account' > 'Contacts Syncing' and toggle off 'Connect Contacts.'
7. Two-Factor Authentication
For added security, it's a good idea to enable two-factor authentication on Instagram. This means that whenever you log in from a new device, you'll need to input a code sent to your phone.
- To enable two-factor authentication, go to 'Settings' > 'Security' > 'Two-Factor Authentication.' Choose either 'Text Message' or 'Authentication App' for the security method.
Conclusion
Protecting your online privacy is a proactive task, and understanding the control you have over your personal data is the first step. Regularly review your Instagram privacy settings and adjust them as necessary to ensure your account remains as secure and private as possible.